iPhoneを新しく設定するときの手順を解説していきます。案内される通りに進めていけば、すぐに使い始められるのがiPhoneの魅力です。しかし何が正解なのか、よくわかっていない場合も多いようです。適当に設定していっても、設定を終えることはできるはずですが、後で面倒なことにならないように初期設定を理解した上で自分好みのiPhoneを完成させていきましょう〜

この記事はあくまで初期設定の手順の一例です。バージョン(iPhoneの機種やiOSのバージョン)が同じでも多くのパターンの初期設定の手順が存在します。
- こんにちは
- 言語
- 国または地域を選択
- クイックスタート
- 文字入力および音声入力の言語
- 優先する言語
- キーボード
- 音声入力
- Wi-Fiネットワークを選択
- アクティベート
- データとプライバシー
- Face ID / Touch ID
- パスコードを作成
- Appとデータ
- Apple ID
- 利用規約
- 自動的にiPhoneをアップデート
- 位置情報サービス
- モバイル通信を設定
- iCloudキーチェーン
- Apple Pay
- Siri
- 解析
- 外観モード
- 拡大表示
- ようこそiPhoneへ
こんにちは
iPhoneの右側のボタンを押し、画面を点灯させましょう。さまざまな言語で「こんにちは」と画面に表示されるはずです。画面最下部から上にスワイプ(垂直方向に指を滑らす)します。うまくいかない場合は、画面の外の充電器を挿すところに指を当てて、そこから画面の上のカメラめがけて指を離さず滑らしていくとうまくいくはずです。

もし画面が暗いままの場合、ボタンを長押ししてAppleのロゴ(りんごマーク)が表示されたらボタンを離してください。通常、開封したときのiPhoneはいくらか充電された状態ですが、充電がない場合は充電してから設定を始めましょう。
言語
画面下から上にスワイプすると言語を選択する画面が表示されます。この画面で、自分のiPhoneで使用する言語を決めます。日本で購入したiPhoneであれば、一番上に日本語があるはずなので、それをタップしてください。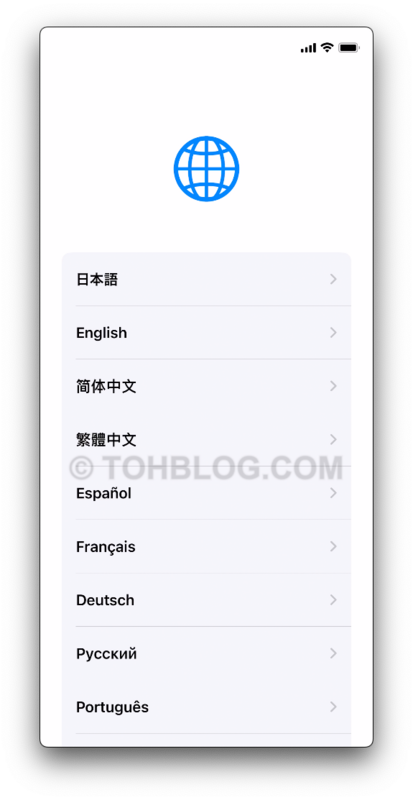
この記事を書くにあたって何回か初期設定を行なってみたのですが、まれに日本語が一番上に表示されていないことや、言語の順序が違うこと、表示が違うことがありました。その時は下へスクロールをしてみたりして日本語を探してください。
国または地域を選択
前の画面で言語をすると、今度はiPhoneを利用する国を選択することになります。ここでは素直に自分が生活する国、または地域を選択するのが無難です。その理由の1つがApp Store(アップストア/ iPhoneに新しいアプリを入れたい時に使う必要不可欠なサービス)です。アプリによっては、日本のApp Storeでしか入手できないようになっているものもあります。また、国によって通貨は違いますので、国を他の国に設定すると後々面倒なことが起こりやすくなります。日本に住んでいるなら日本を選択しておきましょう。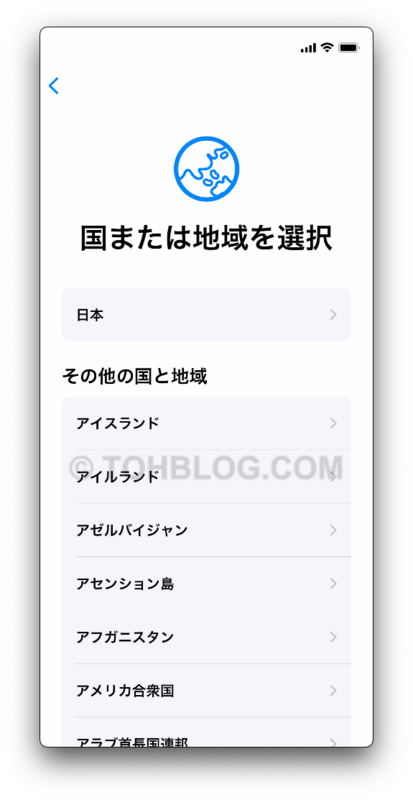
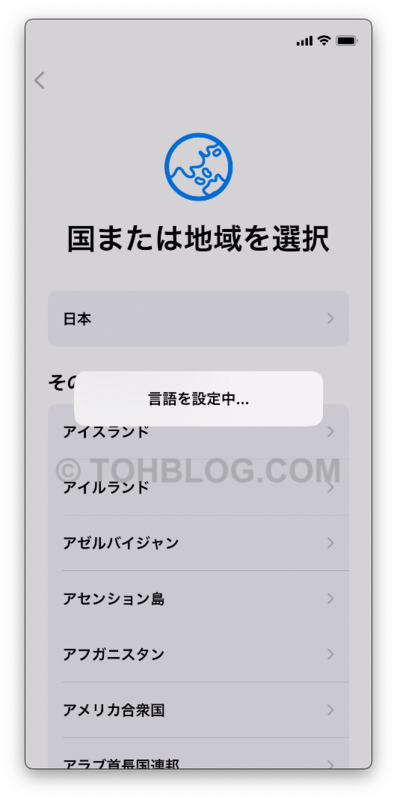
逆に日本で配布されていない他国のアプリもあります。そのようなアプリが必要になるのは稀だと思いますが、後でApp Storeにだけ別のApple IDを紐づけることも可能です。
クイックスタート
2台目以降のApple製品の初期設定に便利なのがクイックスタート。ただ今回は、せっかくこの記事を読んでいただいているのですから、画面下の「手動で設定」をタップしていきましょう。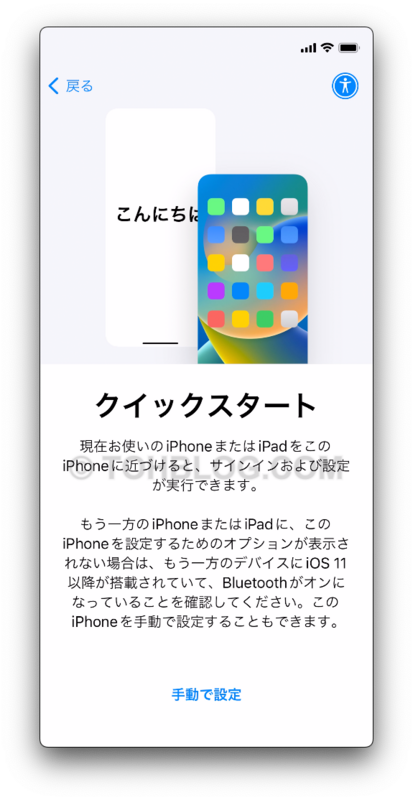
右上にある人のマークは、アクセシビリティです。アクセシビリティを設定すると、身体に障がいのある人もそうでない人も、さらにiPhoneを使いやすくすることができます。
文字入力および音声入力の言語
ここで設定される項目は、優先する言語、キーボード、音声入力の3つです。画面下の「設定をカスタマイズする」をタップして、それぞれ確認していきましょう。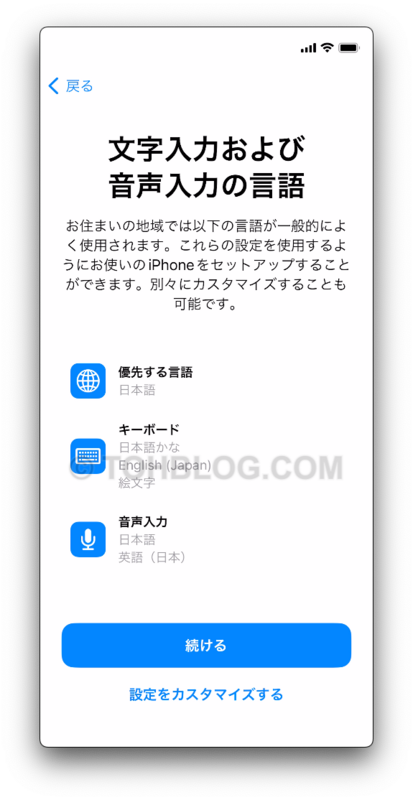
優先する言語
アプリやサイトで使用したい言語を選択できます。それだと先ほどの言語の設定と何が違うんだろうと思いますよね。ここでは先ほど選択した言語に加えて、さらに他の言語を追加できるのですが、その理由を2つご紹介します。
1つ目は次の設定項目である「キーボード」と「音声入力」に影響するものです。日本語以外の言語を追加しない場合、次の画面で設定できるキーボードの種類は、「日本語かな」「English (Japan)」「絵文字」「日本語ローマ字」の計4つだけになります。次の次の画面で設定できる音声入力の言語は、「日本語」「英語」の2ヶ国語だけになります。つまり、中国語や韓国語でキーボードやを追加したい場合や、それらの言語で音声入力したい場合、今の時点で中国語や韓国語を優先する言語に追加しておく必要があるのです。
2つ目は、実はiPhoneはアプリによって言語を変えることができるということです。ここで言語を追加しておくことで、後でiPhoneの設定からアプリの言語の切り替えをするときにスムーズになります。英語を勉強している人や語学留学をしている方は、「言語を追加…」から追加してみてはいかがでしょうか?
初期設定では日本語だけが表示されているはずです、画面下の「続ける」をタップし、次に進みましょう。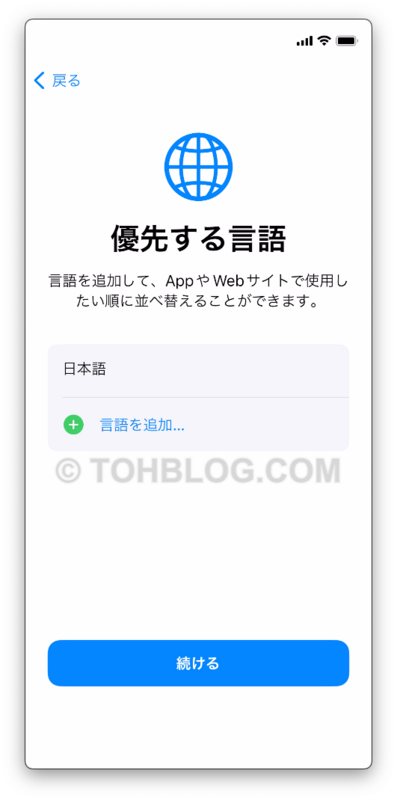
キーボード
初期設定では、日本語かなとEnglish (Japan)、絵文字の3つのキーボードが選択されています。
「キーボードを追加…」からローマ字や多言語のキーボードを追加できます。左側の赤いマイナスマークをタップし、右側に出てくる「削除」をタップすることでキーボードを削除できます。右側の3本線のマーク「≡」をドラッグ(押したら指を離さず上下に移動)してキーボードを並び替えることができます。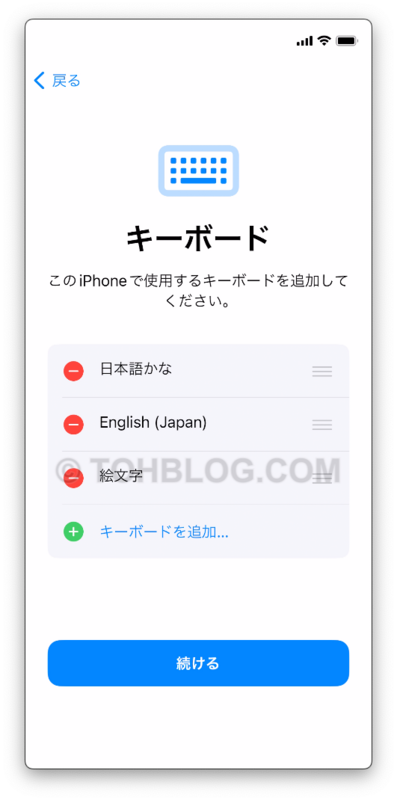
先ほど解説した通り、「優先する言語」の項目で追加していない言語のキーボードは、「キーボードを追加…」の一覧に表示されません。日本語以外で追加したい言語のキーボードがある場合は、左上の「< 戻る」から新たに言語を追加してください。
日本語 - 昔の携帯電話のような あかさたな のテンキー配列です。数字が入力しやすいという利点があります。
English (Japan) - ローマ字ではありません。アルファベットを入力するためのものです。 (Japan)と書いてありますが、特に意味はない気がします。日本人からはあまり馴染みがないかもしれませんが、なぞり入力というものが使えます。英語を入力する機会が多い方にはぜひ使ってもらいたい機能です。
絵文字 - Appleが作った数多くの種類の絵文字を選ぶことができます。
このほかにも自分は2つのキーボードを追加しています
日本語ローマ字 - 日本語であれば、フリック入力が一般的かと思いますが、自分はローマ字を追加して使っています。これは個人の感想ですが、iPhoneとAndroidを両方使っている自分からすると、iPhoneはAndroidスマートフォンに比べタッチスクリーンの質がはるかに高いです。今より画面が小さかった10年前でさえ、iPhoneのキーボードが細かくて打ちにくいと感じたことはありません。また、ミスタイプがあっても自動修正され、自分の入力したい単語がしっかり入力されるためミスタイプに自分で気づいていないのかもしれません。また、ローマ字入力をキーボードに追加する場合で、①英単語を打つことはあっても、英文は入力することはなく、②先ほど触れたなぞり入力を使う必要がない場合、初期設定で追加されているEnglish (Japan)は削除しても良いかもれません。アルファベットを大文字入力にしてから入力することで、ローマ字キーボードを使っている時でも、英単語が候補の先頭に来てくれるからです。
简体手写 / 簡体中国語 - 手書き - これは中国語を入力するために使っているのではなく、日本語の読めない漢字を検索したい時に使っています。画面上に手書きすることで、漢字入力してくれるという優れものです。これを追加するためには、1つ前の「優先する言語」の設定に戻って、簡体中国語を追加しておく必要があります。
音声入力
初期設定では、日本語と英語(日本)があります。英語(日本)と書いてはありますが、カタカナ英語では反応してくれません。ほとんどの日本人の方は英語で音声入力する機会は無いと思いますので、左側の赤いマイナスマークをタップし、右側に現れる「削除」をタップし、消しておくのがおすすめです。それ以外の言語を追加したい場合は、2つ前の「優先する言語」の項目で、その言語を追加しておく必要があります。




Wi-Fiネットワークを選択
家にWi-Fiがある方は、ご自分のWi-Fiの名前をタップします。
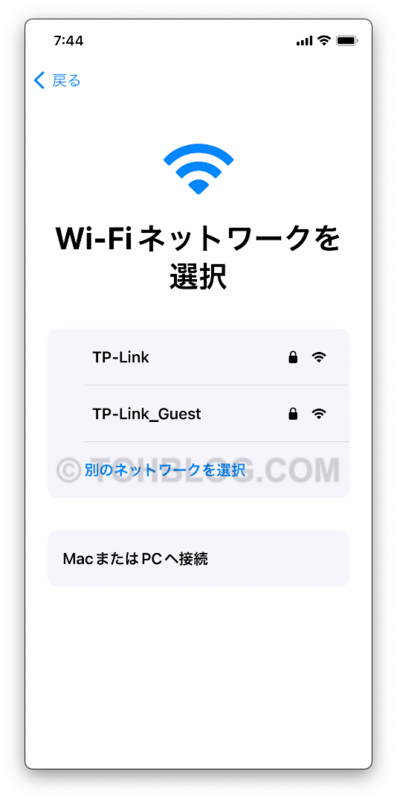

「パスワード」と書いてある入力バーをタップし、パスワードを入力します。入力が終わったら右上の「接続」をタップします。パスワードが正しく入力されていて、Wi-Fiへの接続に成功すると次の画面に自動的に移ります。
アクティベート
待っているだけです。完了すると自動的に次の画面に移ります。もし画面が黒くなってしまったら、電源ボタンを押し、「こんにちは」と表示されたら画面下から上にスワイプします。

データとプライバシー
ここは設定というより説明です。「続ける」をタップするだけで構いません。画面下の「詳しい情報」をタップすれば、データとプライバシーに関する説明を確認することができます。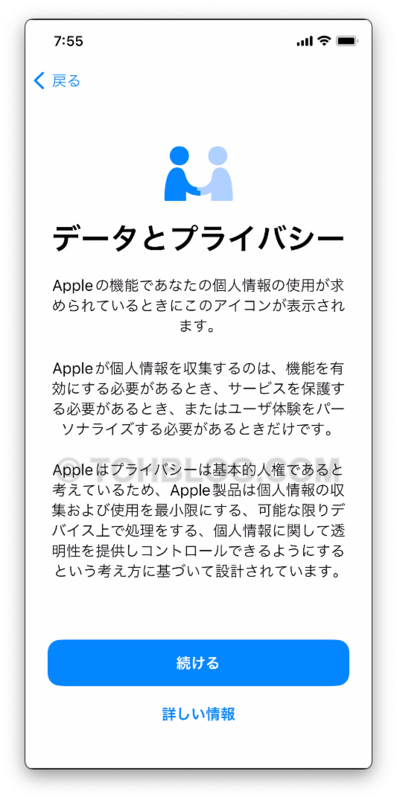
Face ID / Touch ID
Appleでは、独自の顔認証技術のことをFace ID、指紋認証のことをTouch IDと呼んでいます。Face ID / Touch IDを登録しておくことで、端末のロック解除や、アプリの購入時の認証などを安全にスムーズに行うことができます。iPhone12以上の機種であればマスクを着用した状態でも顔を認証することができます。「続ける」をタップしたら、画面の案内に従い顔/指紋の登録をしましょう。終わったらまた「続ける」をタップしてください。
iPhoneにロックをかけたくない場合、「あとでセットアップ」をタップしてください。






Face IDを登録した場合、次の「パスコードを作成」という項目で「パスコードを使用しない」という選択はできなくなります。すでにFace IDを登録してしまった場合、初期設定ではパスコードを作るしかないので、何らかの理由でiPhoneにパスコードロックをかけたくない場合、一旦パスコードを作り、初期設定が終わったら設定からパスコードをオフにしてください。
Face IDはiPhoneの赤外線カメラで顔を360°からスキャンして登録を行い、そうすることで最も的確に動作するようになっています。そのため、顔かカメラのどちらかをぐるりと回転させる必要があります。何らかの理由で、顔を全ての角度から認識させるのが難しい場合、カメラが起動した後、カメラの枠内に顔を写し、iPhoneが人間の顔を認識すると、画面下に「アクセシビリティオプション」という表示が出てきます。それをタップすると、顔の一部の角度だけを認識させた状態でFace IDを使用することができるようになります。
パスコードを作成
「4桁の数字コード」「6桁の数字コード(これが標準)」「カスタムの英数字コード」「カスタムの数字コード」の4つのオプションがあります。「パスコードオプション」から選べます。1つ前で、FaceIDを「あとでセットアップ」にした場合、「パスコードを使用しない」という5つ目のオプションも表示されます。



4桁の数字コード/ 6桁の数字コード - 数字だけのパスコードになります。ただし、0000のように予想されやすいものに関しては「このパスコードは簡単に推測できてしまいます」と警告されます。そのまま使用するをタップすれば、そのようなパスコードを使用することもできますが、Face ID / Touch IDを使う場合ならパスコードを入力する機会というのはさほど多くなく、面倒にもならないはずですので、他人に推測されにくいものを考えていきましょう。
カスタムの英数字コード - 数字だけのパスコードではセキュリティ的に心許ないという方はアルファベットの大文字、小文字、数字、記号を自由に組み合わせたものを作ることができます。アルファベットだけ、数字だけ、記号だけにすることもできます。最低でも4文字は必要です。
カスタムの数字コード - 数字だけですが、5桁や7桁以上のパスコードを設定することができます。ちなみに1桁や3桁で試してみたところ、強制的により長いパスコードに変更するよう誘導されました。(以前は1桁でもできたようです。)
パスコードを使用しない - FaceIDを作成していない場合、この項目が表示されます。この項目を選択すると、「パスコードを使用することを強くお勧めします」というポップアップが出てきます。もう一度「パスコードを使用しない」をタップすることで、iPhoneにロックをかけない設定となって次へ進めます。


他人と共有して使うなどの特別な事情がない限り、パスコードは作成しておきましょう。2つの理由があります。1つ目は、やはりセキュリティ面です。「自分は盗まれたら困る情報なんてないからいいや」と思うことも危険ですが、さらに配慮しなければいけない点として、そこから自分の知人が被害を受ける可能性があるというです。連絡先に家族や友人、知人の名前や電話番号、メールアドレス、住所まで入っているなら、それら全てが悪用されてしまうかもしれないということです。それだけでなく、あなたを装ってLINEやメールなどで詐欺行為をされた場合、相手はアドレスが一致しているという理由で詐欺に引っかかってしまい、トラブルとなる可能性もあります。自分だけでなく周りの人を守るためにもパスコードは作成しておきましょう。
もう1つの理由として、パスコードを設定していないiPhoneでは、使えなくなる機能があります。Apple Pay(iPhoneをかざしての支払い)や、Face ID / Touch IDが使えません。iPhoneのパスコードがない分、アプリの購入にいちいちApple IDのパスワードを入力しなくてはならず、時間を取られます。iPhoneの機能をフルで使うためにもパスコードは設定しておいた方が良さそうです。
Appとデータ
iCloudバックアップから復元:すでにiCloudにバックアップがとってあるiPhone、またはiPadを持っていて、そのデータを新しいiPhoneに引き継ぎたい場合。
MacまたはPCから復元:MacまたはWindowsパソコンなどにバックアップがとってあるiPhone、またはiPadを持っていて、そのデータを新しいiPhoneに引き継ぎたい場合。
iPhoneから直接転送する:有線または無線でiPhoneからiPhoneにデータを引き継ぐ場合。
Androidからデータを移行:以前使っていたAndroidからデータを移行したい場合。
Appとデータを転送しない:iPhoneをまっさらな状態から使い始める場合。
今回の解説では何も転送せずゼロからiPhoneを設定していくので、ここをタップしたら次に進みます。転送したい方は、それぞれ画面の指示に従い次に進んでください。
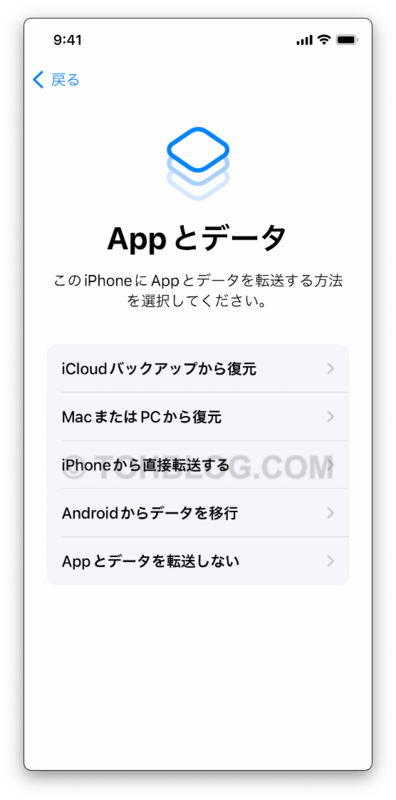
復元や転送、移行する場合、引き継がれるデータと引き継がれないデータがある場合がありますので、それらをよく確認しておくことが必要です。詳しくはそれぞれのアプリやサービスの開発元のサイトをご覧ください。
Apple ID
Apple IDはApple製品を活用するのに必要不可欠です。使用しない場合、アプリのダウンロードなど、なくてはならない機能が使えない状態になってしまいます。
Apple IDをすでに持っている場合:「メール」と書いてあるところをタップし、Apple IDに登録してあるメールアドレスを入力します。メールアドレスを入力するとその下にパスワードを入力するところが出てきます。パスワードも入力したら画面右上の「次へ」をタップし、先に進みます。
Apple IDを持っていない場合:「パスワードをお忘れかApple IDをお持ちでない場合」から、「無料のApple IDを作成」をタップし、設定していきます。
Apple IDかパスワード、またはその両方をお忘れの場合:「パスワードをお忘れかApple IDをお持ちでない場合」から「パスワードまたはApple IDをお忘れの場合」をタップし、案内に従って操作していきます。
初期設定ではApple IDでサインインしない場合:「パスワードをお忘れかApple IDをお持ちでない場合」から「あとで”設定”でセットアップ」をタップします。「Apple IDを使用しなくてもよろしいですか」とポップアップで尋ねられるので、「使用しない」を選択します。
以前にiPhoneやiPad、Mac、iPod、またはAndroidのApple Musicなどを使ったことがある方はApple IDを持っているはずです。@icloud.comというアドレスであれば、それはApple IDでしょう。それ以外にも@gmail.comや@docomo.ne.jpなどの他社のアドレスもApple IDとして登録できるので、@icloud.comというアドレスを持っていない場合でも、Apple IDを既に持っている可能性はあります。
利用規約
利用規約に同意する場合は、右下の同意するをタップします。同意しないとiPhoneは使えません。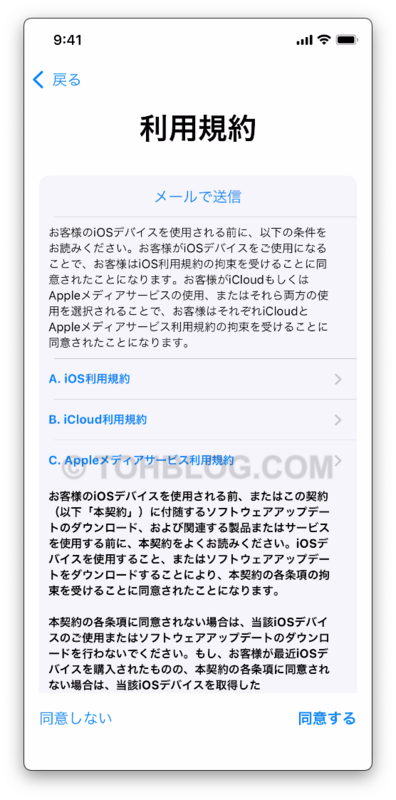

自動的にiPhoneをアップデート
iPhoneのアップデートとはiPhone本体の更新のことです。アップデートは自分のiPhoneを安全な状態に保つために必要です。アップデートによって、iPhoneの不具合が修正されたり、新しい機能が追加されたりします。アップデートには時間がかかります(かかる時間はネットの速度やその他の要因によって左右されます)。アップデートをインストールしている最中はiPhoneを使うことはできません。続けるを選択すれば、夜間に充電器とWi-Fiに接続されている時に自動で更新が始まります。夜間仕事をしている人など、アップデートによるiPhoneの使用不可能な状態を避けたい方は、自動ダウンロードのみをタップします。
アップデートのダウンロード - アップデートのために必要なデータをネットからiPhoneに保存することを指します。保存するだけなので、iPhoneのシステムは変わりません。ダウンロード中でもiPhoneは使用可能です。
アップデートのインストール - iPhoneの中にダウンロードしたアップデートのデータをiPhoneに適用することを指します。更新が適用されるので、ところどころのiPhoneのシステムが変更されます。インストール中はiPhoneは使用不可です。
位置情報サービス
位置情報サービスをオンにすることで、GPSによるiPhoneの現在地の確認ができるようになります。地図で自分がどこにいるのか、近くにあるレストラン、iPhoneを紛失した時にも必要になります。特別な理由がない限り、「位置情報サービスをオンにする」を選択してください。

位置情報の取得について不安がある場合でも、安心してください。アプリやサイトごとに位置情報を共有するかを選択できるようになっています。アプリの場合、位置情報を取得する前に、許可するかどうかが必ず尋ねられます。
モバイル通信を設定
通信回線を設定する場合、契約している事業者によって設定方法が異なってきますので、いずれの設定をするにしても、詳しくはそれぞれの携帯会社の案内をご覧ください。
近くのiPhoneから転送:以前使っていたiPhoneが近くにあり、そのiPhoneで使用していた通信サービスをそのまま移行することができます。
QRコードを使用:通信回線事業者から提供されるQRコードを使って、簡単に通信回線の設定をすることができます。
携帯会社の案内を、今設定中のiPhoneから閲覧したい場合は、「あとで”設定”でセットアップ」を選択し、一旦初期設定を終えてから、設定することをお勧めします。
iCloudキーチェーン
Apple IDでサインインした場合の設定です。この機能は様々なサイトやアプリのアカウントとパスワードをセットで保存してくれるサービスです。すごく便利です。使う場合は続けるをタップするだけです。パスワードを保存するかどうかは、最初にサイトにログインしたときに尋ねられます。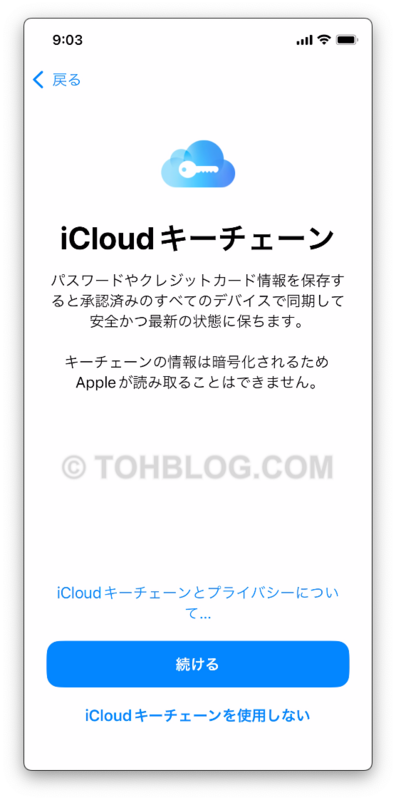
Apple Pay
Apple Payに対応している、クレジットカード、デビットカード、プリペイドカードを登録することができます。対応しているかどうかは各カード会社のサイトをご覧ください。Apple Payに登録されたカードを使って、アプリ内やサイト上で買い物をしたり、街のお店でタッチ決済をすることができます。
「続ける」をタップすると、カメラが起動します(真ん中の画像。実際は画面上半分がカメラの映像になります)。カメラにカードを写すと自動でカード番号などの情報を読み取ってくれます。それがうまくいかない場合は、画面下の「カード情報を手動で入力」をタップし、キーボードを使って名前とカード番号を入力していってください(右の画像)。入力を終えたら画面右上の「次へ」から進んでください。あとは画面の指示に従って進んでいけば大丈夫ですが、カードごとに手順が異なることがありますので、詳しくはカード会社のサイトをご覧ください。


Siri
SiriはAppleの音声アシスタントです。iPhoneに触らずに操作を完了したり、一連の操作を一括で代わりにやってくれます。「続ける」をタップしていき、画面の指示に従って操作を進めます。Siriは正しくは"スィリ"のような発音ですが、日本では"ヘイシリ"で大丈夫です。

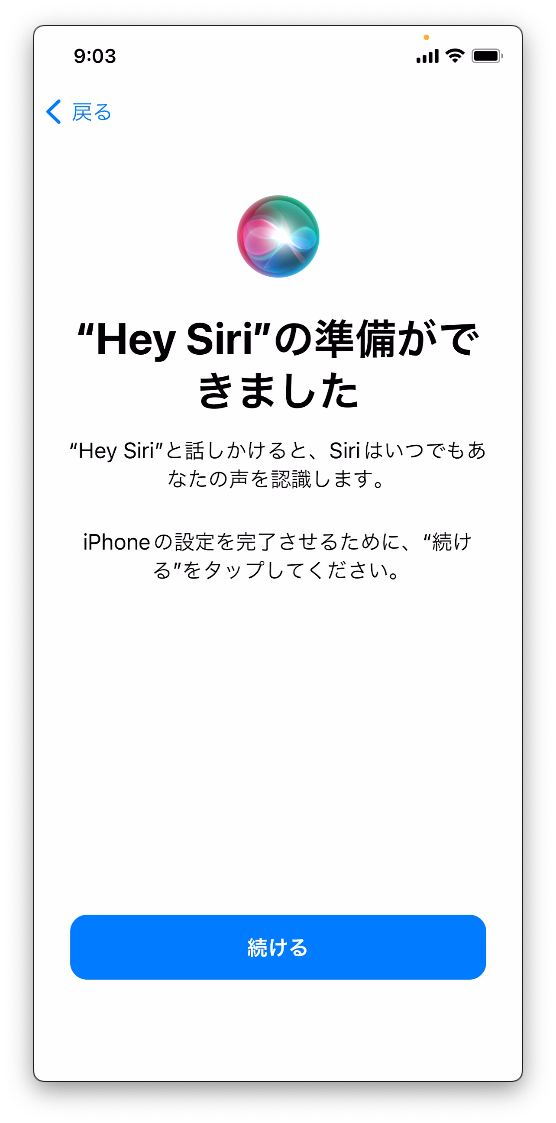

Siriを使うには、サイドボタンを長押しして起動するか、サイトボタンを押したまま話すか、"Hey Siri"と呼びかけた後で話すことで使用できます。
解析
一般的に企業は顧客からデータを集め、それを解析し、自社の製品やサービスの質を向上させていきます。自分の使用状況とデータの解析を許可する場合、「Appleと共有」をタップします。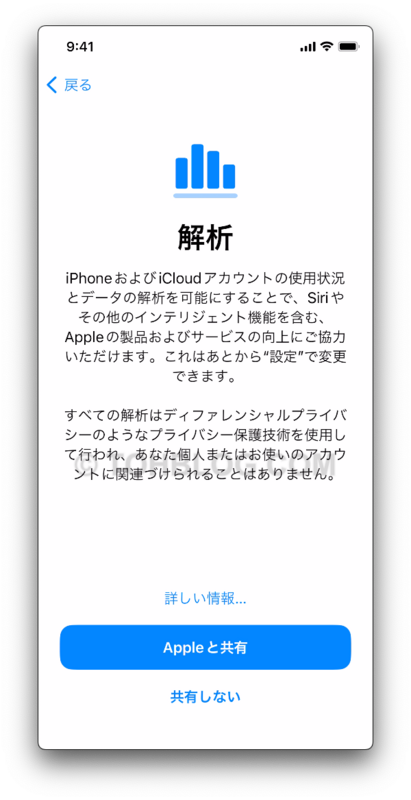
外観モード
ライトモードは白を基調としたこれまで通りの一般的な画面表示です。ダークモードは、ここ数年で普及してきた、黒を基調とした画面表示で、目が疲れにくかったり、消費電力が少なくなる可能性がある(と言われている)モードです。「ライト」か「ダーク」の好きな方にチェックを入れたら「続ける」をタップしてください。


拡大表示
iPhoneを拡大表示にすると、アイコンなどが少し大きめに表示されます。年配の方などにおすすめしたい機能です。「標準」か「拡大」の好きな方にチェックを入れたら「続ける」をタップしてください。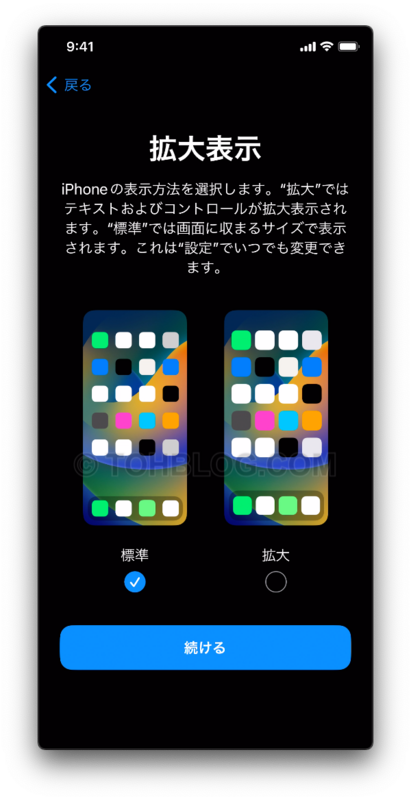
ようこそiPhoneへ
画面下から上にスワイプすると、iPhoneのホーム画面が表示されます。設定お疲れ様でした!快適なiPhoneライフをお楽しみください!!!




