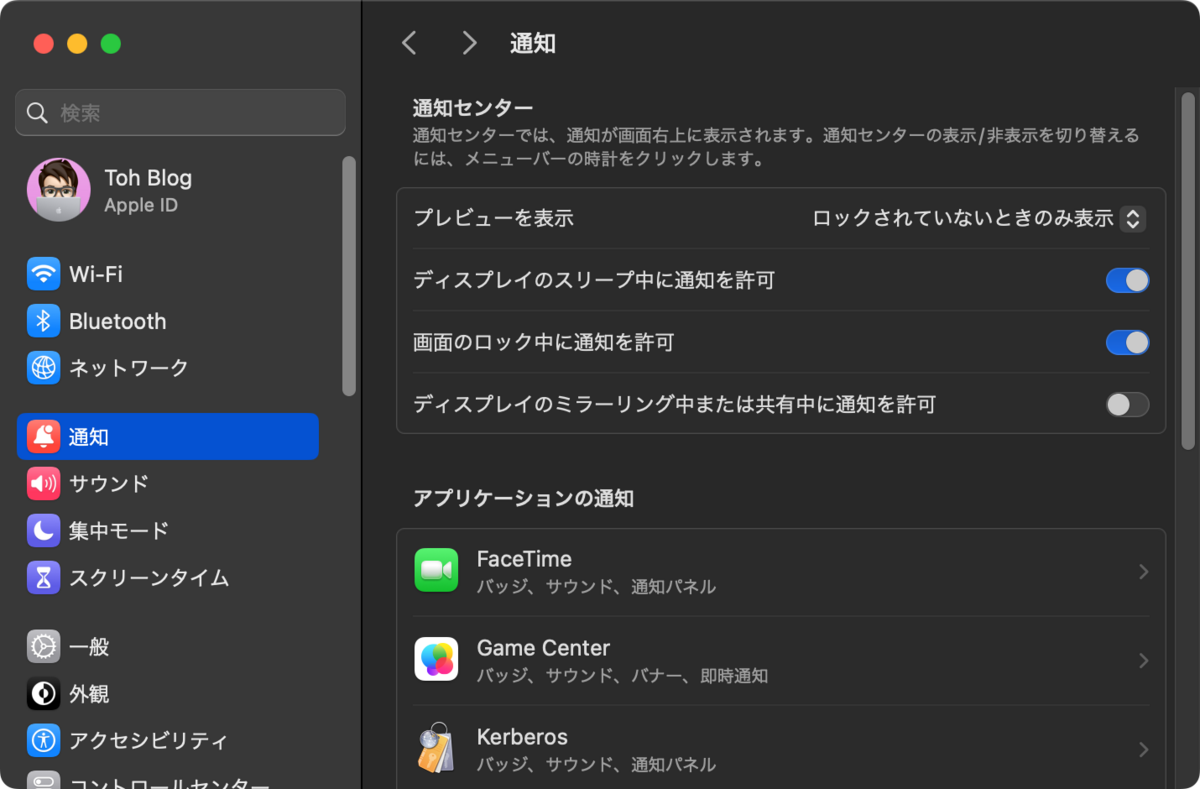
今回は、macOSのシステム設定>通知 をご紹介。
macOS Sonoma バージョン14.0で検証しています。
MacはiPhoneと同じように通知が"バナー / 通知パネル"と呼ばれる横長方形の形で送られてきます。Macの場合、通知は画面の右上に出現します。
メニューバーの時計(画面一番右上)をクリックまたはトラックパッドの右端から2本指で左にスワイプすることで、"通知センター"が右側から出現します。
通知センター
ここでは通知を表示する方法をまとめて設定できます。後述のアプリケーションの通知から特定のアプリごとに通知をカスタマイズすることもできます。
プレビューを表示
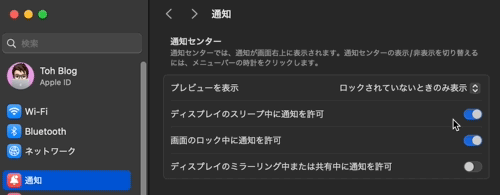
"常に表示 / ロックされていないときのみ表示 / 表示しない"から選べます。
おすすめは"ロックされていないときのみ表示"


通知のプレビューでは、通知上で内容を確認できます。例えばメッセージアプリでプレビューを表示しない場合、左の画像の「1件のiMessage」のように、どのような形式の受信かが表示されます。プレビューを表示すると、どの形式の受信かが表示される代わりに実際に送られてきたテキストが表示されます。
ここで選択したものがデフォルト設定として後述のアプリ別の通知の設定で使われます。アプリごとにプレビューの設定ができるので、例えばここで"常に表示"を選んだとしても、あとでメールやメッセージだけ"表示しない"を選択することも可能です。
ディスプレイのスリープ中に通知を許可

おすすめはオン。ディスプレイがスリープ中で黒画面になっていても、黒い画面の上に通知が表示されます。
画面のロック中に通知を許可

おすすめはオン。ロックを解除していなくても通知が表示されます。上のプレビューを表示の項目で、ロックされていないときのみ表示を選択しておけば、内容までは表示されないようにできます。
ディスプレイのミラーリング中または共有中に通知を許可

オフを強くおすすめ。ミラーリング中や共有中は、自分以外の人も画面を見ている状態である可能性が高いです。プライベートな内容が含まれた通知を流出させないためにも、オフにしておきましょう。
アプリケーションの通知
アプリやサイトごとに通知の表示方法をカスタマイズしていくことができます。設定できる項目の数はアプリごとに違っています。
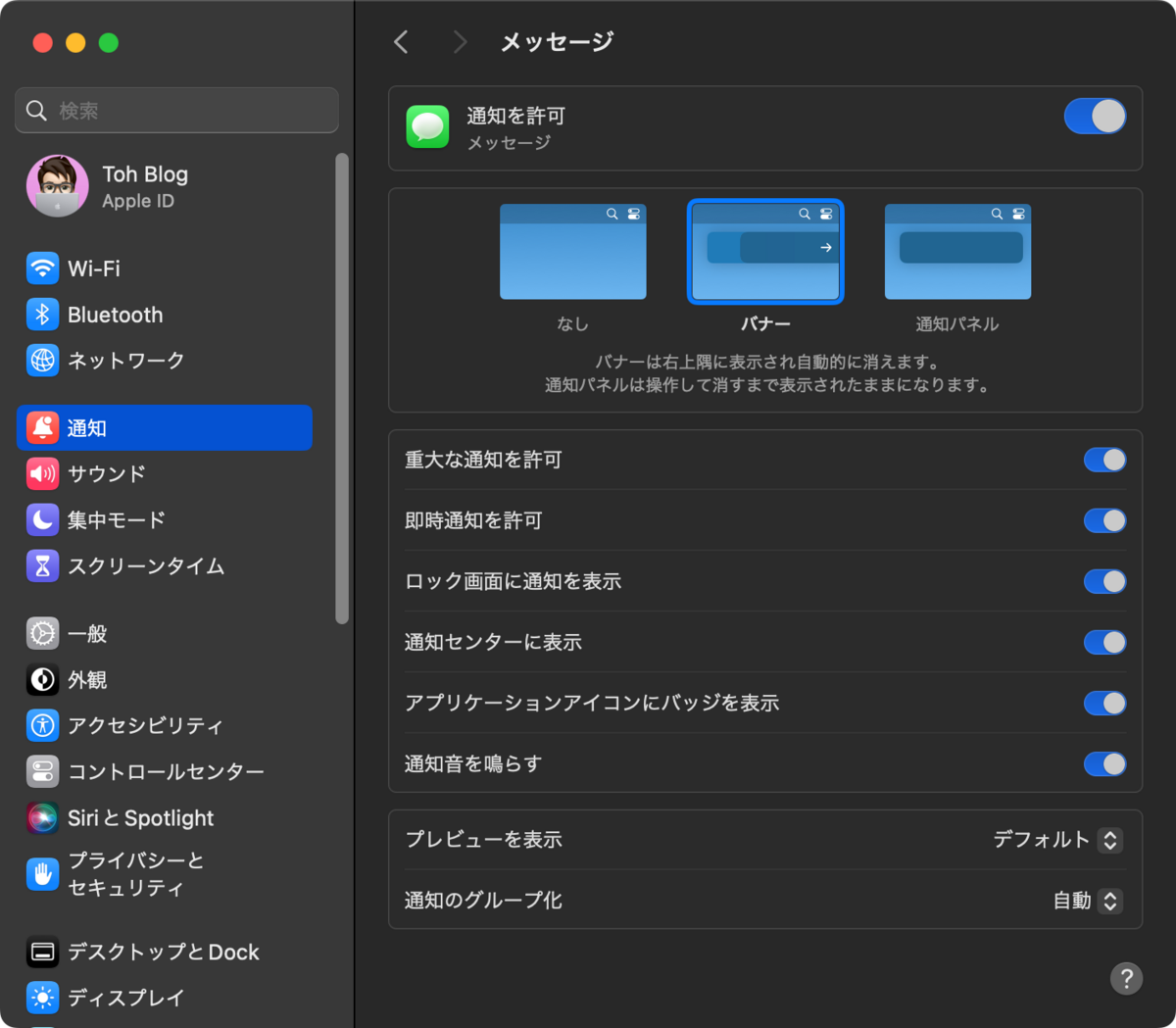
通知を許可

オンオフはアプリごとに判断をおすすめ。ユーザーに有益な情報を送ってくれるアプリもあれば、不必要な情報ばかり通知するアプリもあります。
[通知スタイル]
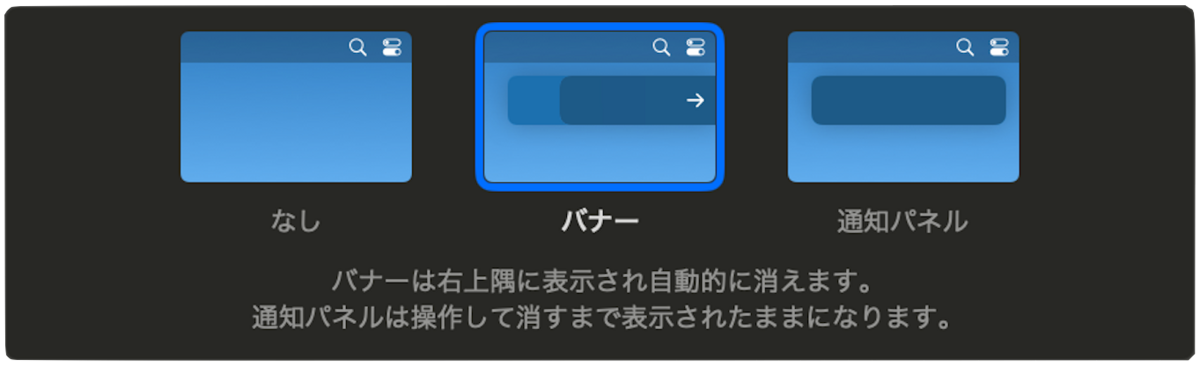
通知の表示形式を"なし / バナー / 通知パネル"から選べます。
なし:画面上に通知が自ら出現することはありません。通知を確認したい場合は通知センターから確認できます。前述の通知を許可はオンにしておきたいけど、すぐに確認しなくてもいいなというアプリなら選択肢としてアリだと思います。通知センターを確認する習慣のない方は、気づかないまま時間が経ってしまう可能性があります。
バナー:画面の右上に出現し、少し経つと勝手に消え、デフォルトで通知センターに溜まっていきます。私はほとんどのアプリをバナーで表示するように設定しています。
通知パネル:バナーと同じように出現しますが、ユーザが操作しない限り、表示され続けます。絶対に通知を見逃せないと思うアプリは通知パネルがおすすめです。私はリマインダーを通知パネルに設定しています。
※厳密には"バナー"と"通知パネル"は別物ですが、以降本記事では、どちらにも当てはまる場合"バナー"で統一します。
重大な通知を許可

天気アプリなどが対応している特別な通知です。天気の場合、政府が発表する重大な気象警報についての通知を受け取ることができます。位置情報を元に現在地に合わせた警報が来るようです。あまり公式からの情報が公開されていないため、アプリが重大な通知に対応している場合は各開発元のサイトなどを参考にしてください。
即時通知を許可

カレンダーやリマインダーはオンをおすすめ。この設定は集中モードの設定に関係します。ここで即時通知を許可をオンにした上で、システム設定>集中モード>おやすみモードなど>通知されるアプリ>即時通知をオンにした場合、集中モード中でもアプリからの通知が届くようになります。
ロック画面に通知を表示

前述のプレビューを表示の項目で"ロックされていないときのみ表示を選択した場合、基本的にオンがおすすめ。ロック画面というのはログインウィンドウ(まだMacにパスワードやTouch IDなどでログインしていない状態の画面)です。
通知センターに表示

基本的にオンがおすすめ。1週間以内の通知がリスト表示されます。
アプリケーションアイコンにバッジを表示

基本的にオンがおすすめ。通知がある場合、アイコンの右上に赤い丸に数字が入ったバッジと呼ばれるものが表示されます。数字は通知の件数を表しています。
通知音を鳴らす

FaceTime、メール、メッセージ、LINEなどのコミュニケーションアプリはオンがおすすめ。他にも、ダウンロードや処理が終わった時に通知してくれるアプリなどを使っている方は、席を離れていても作業の完了に気づけるようにオンにしておくのがおすすめです。
プレビューを表示
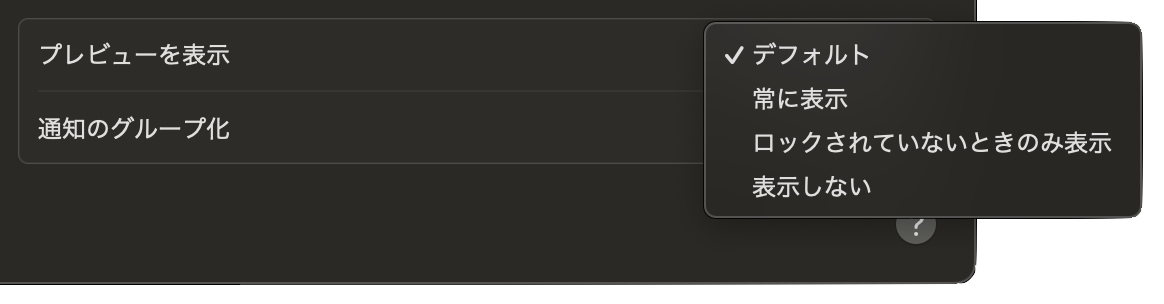
"デフォルト / 常に表示 / ロックされていないときのみ表示 / 表示しない"から選べます。
最初に設定したプレビューを表示の項目で選択した設定がここでデフォルトとして扱われます。つまり、ここでのデフォルトは人によって違います。
最初のプレビューを表示の項目で常に表示を選択した場合:プライベートな内容が送られてくる可能性があるメール、メッセージ、LINEなどのコミュニケーションアプリは、アプリごとにロックされていないときのみ表示 もしくは"表示しない"を設定しておくのがおすすめです。それ以外はデフォルトのままでいいでしょう。
最初のプレビューを表示の項目で"ロックされていないときのみ表示"もしくは"表示しない"を選択した場合:プライベートな内容が絶対含まれないであろう天気、ミュージックなどのアプリの通知を"常に表示"にしておくのもいいかもしれません。それ以外はデフォルトのままでいいでしょう。
通知のグループ化
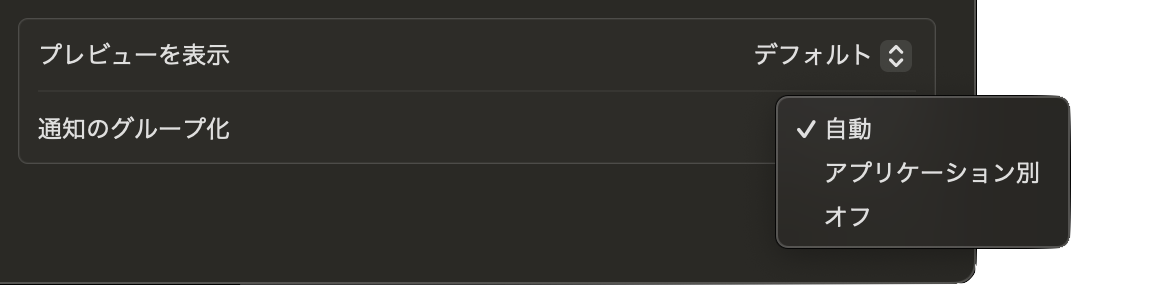
"自動 / アプリケーション別 / オフ"から選べます。
"自動"がおすすめ。便利です。
自動:次のアプリケーション別と似ていますが、同じアプリの通知でもさらに分類されてまとめられることがあります。例えば同じメッセージアプリの通知でも、送信してきた人別にグループ分けされます。
アプリケーション別:アプリやサイト別に通知パネルがまとめて表示されます。
オフ:リストとして通知パネルがひとつひとつ表示されます。
これも読めば"通知"マスター!
通知は文字を表示するだけではない!?
バナー上で簡単な操作を行ったり、バナーをクリックすることでアプリに飛び、作業をすぐに開始できます。
バナーをクリック:そのアプリが起動するだけでなく、通知の内容に関する画面が自動的に表示されます。
バナー上にマウスポインターをかざし、バナー上の右下に現れるオプションをクリック:アプリによって様々なオプションが出てきます。
通知の消去
通知は、閲覧しただけでは消えず、通知センターに溜まっていきます。通知を消去するいくつかの方法があります。
1週間待つ:1週間より前の通知は自動で消えていきます。
通知パネル上にマウスポインターをかざす>左上のバツ印:一件ずつ通知を消去できます。
通知センター>その他__件の通知>三点リーダー(…)>すべて消去:通知センターに残っている全てのアプリの全ての通知を一気に消去できます。※"その他__件の通知"は表示されていない場合があります。
スタックをクリック>すべて消去 もしくは 通知パネル上にマウスポインターをかざす>左上のバツ印>すべて消去:アプリ別に通知を一気に消去できます。※スタックとは"通知のグループ化"がオンの場合に複数の通知パネルが重なって表示されるものです。
画面右上に現れた通知は、マウスで右にドラッグするか、トラックパッドで2本指を右にスワイプするかで画面上から消すことができます。これは一時的に通知センターにしまっているだけなので、通知を消去する手段ではありません。
※ここで紹介した機能はあくまで一例です。バージョンやアプリ、他の設定などによって挙動が変わることがあります。



